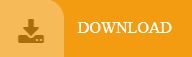The default destination is A2 and if you continue with this, it will replace the original data set. I will keep the data format as General as I have text data to split. Step 3 of 3 Text to Columns Wizard: In this step, you can specify the data format and where you want the result.You can see how your result would look like in the Data preview section of the dialog box. Step 2 of 3 Text to Columns Wizard: Select Space as the delimiter and deselect everything else.This would allow you to separate the first name and the last name based on a specified separator (space bar in this case). Step 1 of 3 of Text to Columns Wizard: Make sure Delimited is selected (it is the default selection).In the ‘Data Tools’ group, click on ‘Text to Columns’.Select the cells in which you have the text that you want to split (in this case A2:A7).Here are the steps to split these names into the first name and the last name: Let’s begin! Split Cells in Excel Using Text to Columnīelow I have a list of names of some of my favorite fictional characters and I want to split these names into separate cells.: In this tutorial, you’ll learn how to split cells in Excel using the following techniques: Split Cells in Excel Using Text Functions.Split Cells in Excel Using Text to Column.